Help control cheating part 2:) I hope everyone is using Apple Classroom and loving it as much as I do. So here is a cool feature to see what is going on at the end of your class.
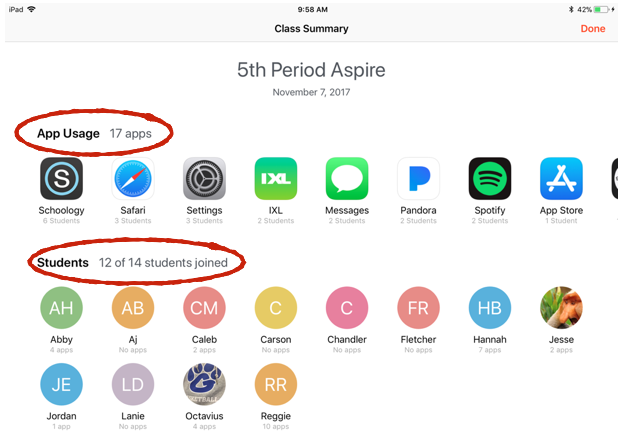
When you click on the app it will tell you who was on that app, how much time was spent, and when that time was during class. So as you can see below, I clicked on the Schoology app and the 6 students that used Schoology showed up. Then if you look at Caleb he was on it for 20 minutes. Then the blue bar next to his name shows when during that class he was on Schoology. Most of the blue bar is at the beginning, so he spent most of the beginning of class on Schoology.
If you have been using Apple Classroom, then you may have noticed a Class Summary pop up when you end the class. It looks like the picture below. You will notice that 17 different apps were used during this class and I had 12 out of 14 students joined.
Now at first I would just click done and get out of the screen because I just thought that was it but you can actually click on the apps and students.
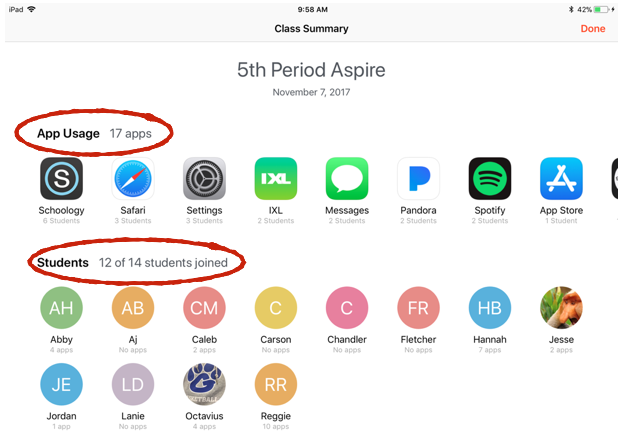
Then finally, you can click on the individual student. As you look below you can see that Aliyah was on 2 apps during class. IXL for 18 minutes and Schoology for 5 minutes.
This is an excellent tool to see what apps were used during your class and how long the students are spending on those apps. One way to use this for cheating is to turn on Apple classroom before you take a test and then as soon as everyone is finished end the class. This will tell you what apps everyone was on during the test and if you see someone on an app they should not have been, then you can talk to them about the situation. I hope this helps. Try it out!


Comments
Post a Comment